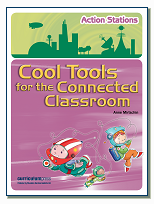One of my largest classes is year 8 ICT. It has a number of challenging students. As the class is a double period of 110 minutes, a variety of tasks is usually required. To give students a sense of time management, we looked at some of the online timers that they could use to ensure they stay on task. To my delight I found that one of the timers can actually be embedded into blogs and other online spaces. Click on this link, or click on the cog, lower left hand corner of the timer.
Unfortunately, the code does not work for my in WordPress so a screen shot has been added below. To see it in operation goto my class blog page and see it in action.
Each student embedded the countdown timer into a blog post, and I have also added it to a page on my class blog for quick and easy access. If you use the ‘choose a soundtrack’ option, top middle of timer, it will play music as it counts down.
Students were happily engaged for 20 mins or so, learning how to embed code on their blogs and exploring how to make the clock work in all manner of ways. The only problem is the advertising, but maybe this teaches students to ignore the advertising surrounding them.
Have you used any online timers? If so, please share in a comment below.









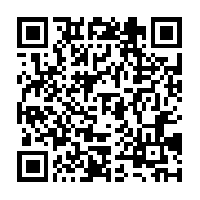




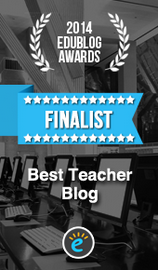

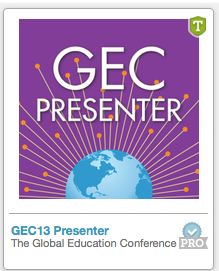
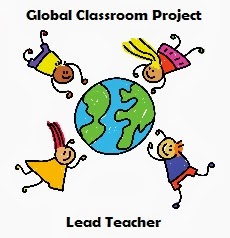
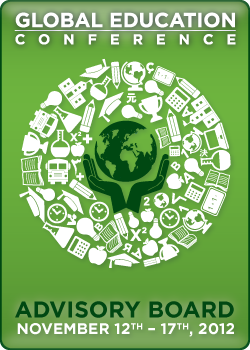
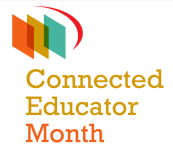






 Twitter/murcha
Twitter/murcha Del.icio.us/murcho
Del.icio.us/murcho GMail/Anne M
GMail/Anne M Blog/Anne M
Blog/Anne M