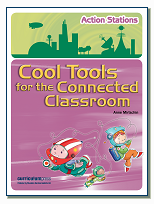People ask how technology can be integrated into the classroom – especially with the little ones. So, often it is just thinking outside the square and making the most of teachable moments!
Each week, I have grade prep/one for one lesson of technology. Our classmates in Boston, USA, are reading a book called Australia’s Amazing Animals. Their teacher, Mrs Leo, alerted me to this fact. Through her suggestion, the grade prep/ones were each to draw one of the Australian animals featured. These would then be shared with her class across the globe. Although students hand drew the images, here is some of the incidental technology used to achieve this:-
- Should students hand draw or use an iPad app to sketch the animal?
 If the iPad, how can a class set of 8 be shared with 18 students?
If the iPad, how can a class set of 8 be shared with 18 students?
- If, iPad, which app? On the morning of the class, a tweet went out to
 Gail Lovely, an expert in using technology, including iPads and apps, with the early years for suggested apps. Response came back almost immediately – DrawCast, Doodle Buddy, Art Set (which is not free) and Explain Everything Gail attached by email her fabulous quick sketches in Doodle Buddy and and DrawCast.
Gail Lovely, an expert in using technology, including iPads and apps, with the early years for suggested apps. Response came back almost immediately – DrawCast, Doodle Buddy, Art Set (which is not free) and Explain Everything Gail attached by email her fabulous quick sketches in Doodle Buddy and and DrawCast.
- Due to restricted access, the timeline and the need to download some of those apps, I decided to get students to use pencils and paper for drawing rather than an iPad app. Students will then see their hard copy converted to a digital image format. They learnt about scanning and bringing the real world into digital format. I also demonstrated taking a photo of their drawings with the iPad and we checked out the quality.
- As I was asking what were the student favourite Australian animals, I suddenly thought of twitter. Immediately a tweet went out asking followers to share their favourite native animal with the prep/ones. Within minutes there were responses which then created another teachable moment with the youngsters and helped build their global knowledge and understanding. This could have formed the basis for a whole lesson in itself and probably still will.



- As there is a also song attached to the story of the Amazing Australian Animals. As there is no piano or guitar in the prep/one classroom, I remembered the synthesiser app on my iPad. Out it came and the students were able to sing the song to my ‘raw’ accompaniment.
Despite all these wonderful interruptions, students completed their drawings in that lesson. One girl took her brolga sheet home to finish as she wanted to complete two drawings. The collage compiling all their animals appears above. It was created using MS Collage Maker. In summary this lesson use such a lot of technology even though the final student outcome was a hand drawing – email, twitter, apps, software etc
Can you work out which animals the kids have drawn? What is your favourite animal? We would love to know. Please add in a comment below.
Have you ever sat down and thought about all the wonderful technology that you might have used both deliberately and incidentally in a classroom? Isn’t it great when it is so immersed, it is just used for powerful learning!

















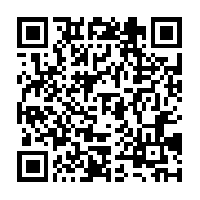




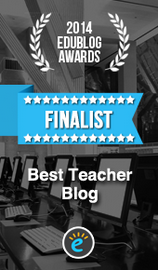

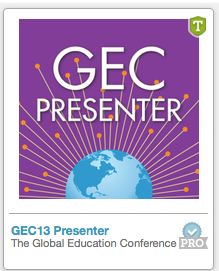
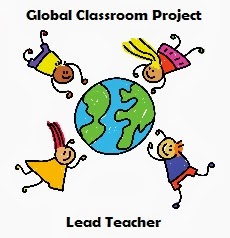
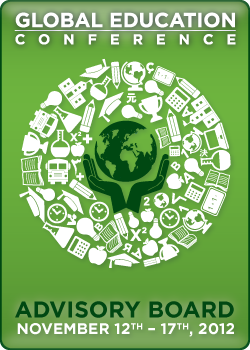
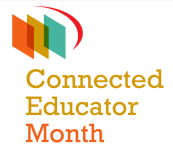






 Twitter/murcha
Twitter/murcha Del.icio.us/murcho
Del.icio.us/murcho GMail/Anne M
GMail/Anne M Blog/Anne M
Blog/Anne M